App For Mac To Post Instagram
Instagram is a brilliant tool for taking, editing and sharing photos on a smartphone. Mac miller the star room free download. It’s also a great tool for marketing a brand on social media. However, very often, especially if you use it for marketing, you’ll have a photo on your Mac that you want to share – and transferring it your iPhone is an extra step that can be inconvenient at best.
- Download Instagram App For Mac
- Instagram App For Mac
- Instagram For Mac
- Best Mac App For Instagram
- App For Mac To Post Instagram Page
- Instagram On Mac
- App For Mac To Post Instagram Free
Create an account or log in to Instagram - A simple, fun & creative way to capture, edit & share photos, videos & messages with friends & family. Oct 11, 2017 Windowed is a simple new app that finally lets you upload to Instagram directly from your Mac or PC desktop. Created by photographer and programmer Felix Sun, the app is essentially a tiny mobile. Jun 02, 2019 Tip #2: Use Later to Post to Instagram from PC and Mac. It’s really no wonder why so many people want to post to Instagram from PC and Mac. As much as we love Instagram’s mobile app, with an Instagram scheduler like Later, you can plan and schedule your posts, track your analytics, optimize your workflow, generate sales, and so much more. Isn’t this super-easy to upload videos/pictures on Instagram from PC or Mac? How To Post On Instagram From Mac: Using Safari. If you already use Apple’s native web browser, Safari you’ll be happy to know that you can easily upload pictures on Instagram from Mac. You just need to apply some changes to developer tools.
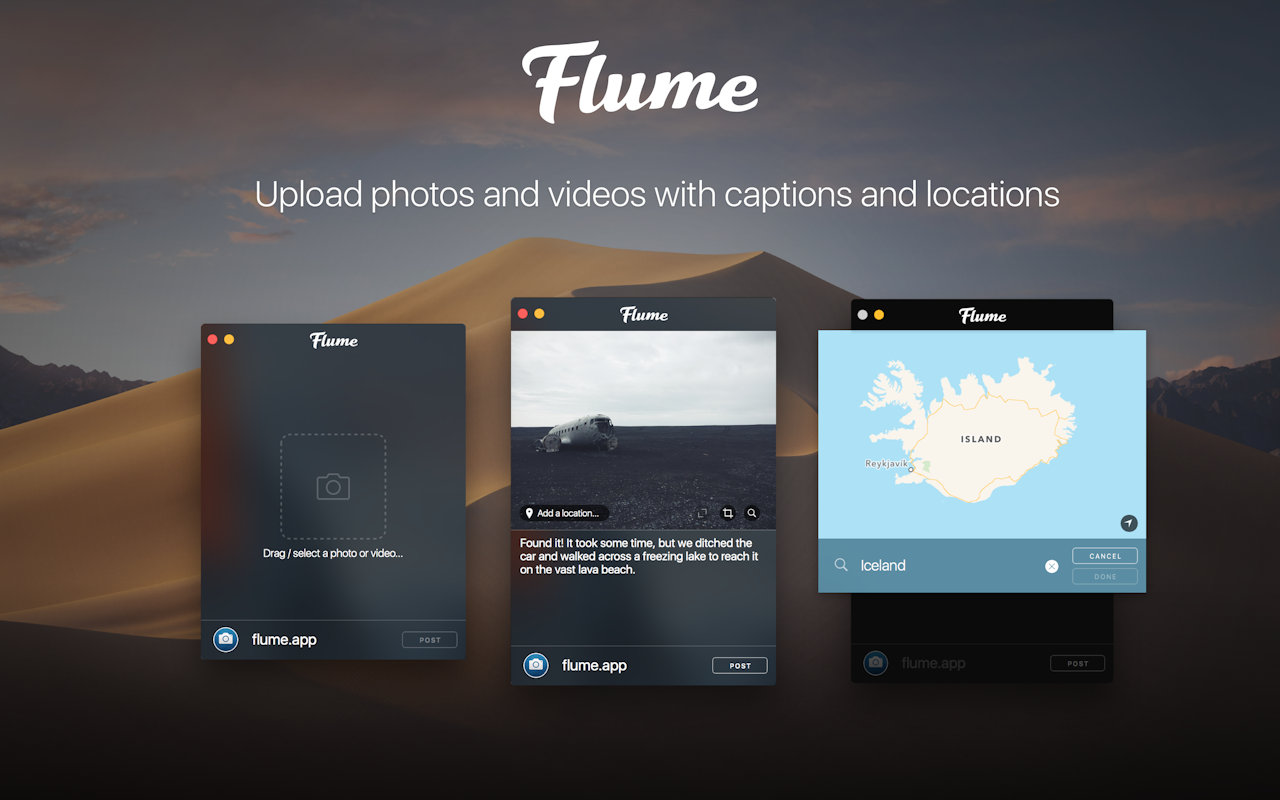
How to use Instagram on a Mac?
To upload a photo from your desktop you'll need an app like Flume. Flume allows you to post photos directly to Instagram from your Mac. And, if you use Setapp apps like Luminar Flex to edit your photos and Sip to choose the perfect colors for it, you have the perfect Instagram marketing platform right on your Mac. Even if you only use Instagram for fun or socializing, being able to post directly from your Mac is very handy.
A better version of Instagram
Get Flume to post on Instagram from Mac, upload videos, and switch between accounts. No offense, but it's smarter.
Flume also allows you to see your Instagram feed right on your Mac’s desktop, so you can keep up to date with it while you’re working. And you can comment on and like posts on your Mac too. Here’s how to use it to post photos.
How to post pictures to Instagram from Mac
Good news is, you don’t need a special uploader for Instagram on Mac. It’s all done easily through Flume. You get a simple Instagram uploader, newsfeed viewer, commenting, and direct messaging. Simply open Setapp, find Flume, install the app and run it. Then you only need to log into your Instagram account and when you see your feed in Flume’s window, you’re ready to post.
At the bottom of the Flume’s window you can see relevant icons with your feed, direct messages, etc. Bottom left corner has a camera icon, that’s what you’re looking for.
You can then click the camera icon and either take a photo or video using your Mac's camera right there, or upload one from your computer.
From then on, it’s pretty basic: drag the image you want to post (or press Command-0) and post. Click on the brush tool to edit if you feel like adding a filter or color corrections. To move along the row, either swipe left across your trackpad or click the forward arrow.
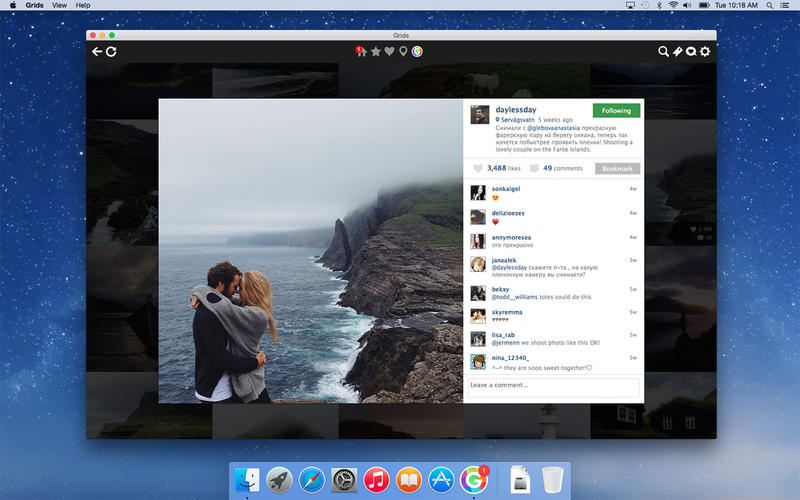
Use the sliders in the Adjustments menu to straighten or sharpen your image, adjust the color, brightness or saturation, or even add a tilt shift effect. Experiment until you’re happy with the way your image looks.
In the text box below your photo, write a caption that will be posted with it. Remember to include hashtags. To to tag other Instagram users, click the head and shoulders icon at the bottom of your photo, click on the photo where you want add the tag, and start to type the username of the first person you want to tag into the box. When Flume finds the user you’re looking for, click on their name.
Instagram is extremely limited in terms of image editing, so you might want to refer to better software. Well-edited images are the deal breakers on IG after all. Since you already have Setapp account, you have two options depending on your proficiency and love for detail.
Dks 2 faith incresses spell dmg. Apr 21, 2014 Hello my fellow Dks and youtube viewers. This video is only about the Addon Extra CD!!! ATTENTION ALL VIEWERS, This video ONLY has DK Spell IDs.
Photo editing apps you can use right away on Setapp:
- If you’re an amateur-to-professional photographer, try CameraBag Pro. It’s an app that combines both ready filters and ultra-detailed editing, including nuanced skin tone correction and eye-sparking tools.
- If you just need quick and smart results, go for Photolemur. It’s an app that uses built-in AI to analyze what’s in the picture and how it should be edited. It’s a one-click editor that basically does magic but on the downside: you have limited influence on that magic, apart from the intensity of it.
Try all these apps for free
Get a huge set of top apps for image editing. Best utilities in one pack, give it a go!
How upload video to instagram from Mac
Nothing of major difference from uploading pictures. You grab a video and drag it all the way into the window that opens when you click the camera icon in Flume. Mac Instagram users are going to enjoy not having to move their videos to their iPhones to upload on IG.
When you choose and prep your videos to upload to Instagram from desktop, keep in mind a few things:
- Large videos will take longer to upload (duh), give Flume some time to process them.
- Instagram only allows videos that are up to 1 minute, so if your video is longer, cut it before uploading or it will get cut automatically.
How to add and switch between multiple Instagram accounts?
Flume allows you to post on different Instagram accounts – though you can only post on one at a time. To add another account, click the Account menu and then click ‘Add an account’. In the window that opens, click the ‘+’ and log into to the account you want to add. Click the circle opposite the name of the account you want to post the current photo on.
Although Flume is designed to allow you to share photos and video on Instagram, but you can share them on Facebook and Twitter too. Click the Share button at the bottom of your photo and select the networks you want to share it on.
That’s about it. Using Instagram for Mac on desktop is nothing new. We’re still surprised that with such a huge audience and business behind it, Instagram still hasn’t introduced a decent desktop client of its own. Luckily for you, there are apps that cover the problem with ease.
We hope this guide has been of help and now you know how to bypass the tricky Mac-iPhone file shifting. It’s a pain to be forced to move every image to your phone when it’s ready for posting, so Flume to the rescue. Have a great day, post a lot, cheers!
These might also interest you:
Your computer and mobile phone live two different lives. There are apps so broad-gauge you can’t limit their functionality to mobile or tablet only. And there’s hardly a better example than Instagram. Focused on photo and video sharing, Instagram grew into a tool for recording every moment of your routine. While lots of communication happens around Instagram posts and stories, it was inevitable for the app to become a messenger as well. There’s one little problem with that, though.
You can access Instagram on Mac via your browser, but there is no dedicated Instagram desktop app for macOS. The web version doesn’t support the Instagram direct messaging feature. This means you can neither send nor view your messages if you access the platform from a computer. But worry not, there are some workarounds — both inside the native app and with the assistance of third-party tools.
Instagram DMs: How does it work?
Instagram Direct was added to the platform in 2013, around three years after the launch. You can access Instagram direct messages (DMs) via the icon in the top right corner of your Feed from mobile. Here’s what you can do with the Instagram messenger:
- Share text messages, Instagram posts/photos/hashtags/locations, as well as photos and videos from your phone’s library with people you’re following.
- Send a message to Instagram users you’re not following — the recipient will see it as a message request.
- Respond to stories in private messages (with text or instant emoji reactions).
- Create group messages (up to 32 people can be invited to the group).
- Video chat with up to 6 people via Instagram Direct.
You can read more about the capabilities of DMs on the Instagram Help Centre.
DM on Instagram from Mac
Get a huge set of top apps for DM on Instagram from Mac, view your messages, and receive notifications without having to switch to mobile. Best utilities in one pack, give it a go!
How to check Instagram messages on Mac
Once you receive a message on Instagram, you’ll see a number count appear with your DM icon. Tap it and you get access to the message. For a long time, this was the only way to check direct messages on Instagram — by launching the app. Since 2017, Instagram has also added the notifications feature, allowing users to view messages right from a phone’s locked screen.
Enable notifications for Instagram messages on Mac
How to check direct messages on Instagram on computer? To allow Instagram send you notifications, you have to do the following:
- Click on your profile page (a person icon in the bottom right corner of the screen)
- From your profile, go to the main menu in the upper right corner and click on Settings.
- Select Notifications > Direct Messages.
- Click “On” if you want the app to notify you about incoming messages, message requests, and video chats.
In the same menu, you can customize notifications settings for posts, likes, comments as well as pause all in a click.
Again, this works only for mobile. If you want to receive notifications from Instagram on a Mac, you’ll need a third-party tool.
IM+ for a flawless management of Instagram accounts
An all-in-one messenger for Mac, IM+ gives you the flexibility of choice in terms of how many messenger accounts you can handle from one spot. It also covers the DM feature that Instagram’s native app doesn’t have. Basically, it’s an aggregator of messengers that supports popular platforms you use — from Slack to Facebook Messenger to Telegram, and sits in your Dock for easy access to all communications.
The key pain IM+ is solving relates to the number of accounts you can manage. The app simplifies your life if you need to toggle between business and personal accounts on Instagram. Plus, sometimes we all get into a messaging loop — switching between Telegram, Facebook Messenger, and Instagram. IM+ puts it all into a sidebar, so you don’t have to dig around.
Download Instagram App For Mac
Here’s how IM+ adds flexibility into your Instagram routine:
- Instagram DM: If you use Instagram with IM+, the app will show you the DM icon — just as on mobile. You can use it to check Instagram messages from Mac as well as create and send the new ones.
- Get notified: Enable notifications and IM+ will prompt you whenever someone sends you a direct message on Instagram.
- Toggle across accounts: Add multiple Instagram accounts and set up hotkeys for an access to the most frequently used accounts.
- Update your status: When your messaging time is over, or you simply want to take a break, change your status to “unavailable” across all accounts at once. You can also easily mute notifications from the menu bar.
Whether for different channels or multiple Instagram accounts, IM+ is a perfect tool for business communication. If you want to learn more about how to reap benefits from Instagram for Business, check out this guide.
Beautiful Instagram journey on Mac with Flume
IM+ works if you need to check DMs on Instagram, but it’s pretty much limited to messaging. Flume is a whole different story. The app fits perfectly into your Mac’s interface and does all the magic your mobile Instagram app can do. Maybe a bit more exquisitely.
As you launch Flume and log into your account, the app will show a collection of screens that are actually photos and videos posted by the people you follow. The feed looks undistracting, placing a huge focus on the content. All the beauty is in the functionality, though.
Let’s first deal with what we are here for.
How to DM on a Mac with Flume
Instagram App For Mac
Just as IM+, Flume simply adds that magical DM button to your app’s menu bar. Only in this case the button appears in the overlay menu in the bottom, instead of the upper right corner. The menu will appear instantly as you hover over the bottom part of the Flume’s window.
As you click the button, the app will take you to the list of your Instagram inbox conversations. To create a new message, click on the plus button in the top right corner. You can also search through your messages as well as filter by unread or by friends only.
Photo upload, Lightroom integration, and other Insta tricks
Once you’ve mastered Instagram DM on Mac, dive deeper into Flume — it has many beautiful assets you can benefit from:
- Upload photos from your Mac’s desktop. The second most wanted feature across all Instagram apps is photo upload. Flume enables you to take any content stored on your Mac to Instagram. What’s more, the app supports all editing options that are present on mobile, so you can enjoy a native Instagram posting journey.
- Integrate with Lightroom. If you edit your photos in Adobe Lightroom, you can create an Export Preset and use it to send edited photos to Flume right from there.
- Toggle between accounts. Just as with IM+, you can use Flume for managing both your personal and business accounts — without any limitations.
Instagram For Mac
If you use Instagram for business and don’t want to miss an important message, Flume also allows to enable desktop notifications. You can either turn on push notifications mode, or customize flexibly. For instance, you can set the app to show a desktop notification, badge the Dock icon, play an audio alert, or do all three whenever someone sends you a new message. The same works for new posts, activity, comments, and follower request.
Tweaking Instagram on a Mac
Best Mac App For Instagram
Without using any third-party software on Mac, your Instagram life is pretty much limited to viewing photos, liking, and commenting. But it’s not carved in stone, though. You can make Instagram think you’re accessing the platform from your mobile phone and thus get access to some of the features unavailable on a Mac.
Unfortunately, you can’t set the web version of Instagram to show messages — so you still need Flume or IM+ for that. What you can do is change browser user agent to iPhone or iPad to enable photo upload on a Mac:
App For Mac To Post Instagram Page
- Open Safari Preferences > Advanced.
- Check the box next to “Show Develop Menu in Menu Bar.”
- Click on Develop in the top menu bar and select User Agent.
- Choose the latest version of iPhone or iPad available on the list.
- Reload or access your Instagram page at www.instagram.com — you’ll see the mobile version with full-fledged upload functionality.
Well, it still has some limitations. If you change user agent to mobile, you’ll be able to post photos and stories as well as do some basic editing — like rotate or add text and stamps to stories. However, you won’t be able to upload video. Plus, there won’t be any of the filters and color effects available.
Instagram On Mac
Note: Instagram thinks you’re using your phone, so it might occasionally give you mobile-related prompts. For instance, it can ask you to rotate your device. To fix the problem, you’ll just need to make the window look narrower by dragging its edge inwards.
App For Mac To Post Instagram Free
Cheating is cheating. You can use the option of tweaking Instagram settings for emergency cases, but it doesn’t cater for frequent use. This is why we recommend to have a native app like Flume installed on your Mac. This is the best alternative to a fully-functional Instagram application with a beautiful interface. You can try Flume in combination with IM+ messenger if you own Setapp. As a nice perk, you get around 170 other macOS tools in the same package for a flat fee.