Free Video Flip And Rotate Download Mac
With an increase in the number of smart phone users, a lot of us have found ourselves not just clicking pictures but also making videos of our special moments. If you too have used your cell phone to capture a video, it is quite possible that when you tried playing it in your computer, you found it to be rotated and were left scratching your head. This is an error observed in many smart phones as most of these phones are not designed to consider the orientation while video capturing.
Well, we are going to tell you a free way out on how to use VLC player to rotate a video.
Part 1. How to Rotate a Video Using VLC Media Player on Windows and Mac
Jun 09, 2017 How to flip a video with Free Video Editor? 1 Free Download and open this free video flipper on your computer or Mac. You will see the interface as below. 2 Click 'Rotate' to enter the rotating interface. Add the video file into this tool. Here you could rotate video by clicking the rotate button in 90 clockwise or counterclockwise. Want to rotate a video because of wrong orientation when recording video or simply want to flip a movie clip for fun? Here we present simple and helpful methods to perform these actions using iPhone & Android apps along with PC and Mac OS X software. Flip video free download - Adobe Presenter Video Express, Flip Player, Flip Player, and many more programs. Video flip and rotate. VideoPad Free Video Editor for Mac. Jun 06, 2018 Well-known for its professional video audio cutter and joiner, Joyoshare Media Cutter for Windows (or Joyoshare Media Cutter for Mac) is actually a useful video rotator.Once you get the free video rotator software download, you can install it on your computer and then rotate a.
Yes! Known as free media player, VLC Media Player also helps to rotate the video to the right orientation and save it that way. To know how to do that, just follow the steps below carefully.
Step 1 To begin with, download and install VLC Media Player on your computer via the link: http://www.videolan.org/.
Step 2 Now, run VLC Media Player and open the wrongly-rotated video from your computer.
Step 3 Go to the main menu and select Tools > Effects and Filters.
Step 4 A new window called Adjustments and Effects would open, select Video Effects tab.
Step 5 Once the Video Effects tab is open, click on the tab named Geometry.
Step 6 Geometry is the tab where we get the video rotation in right place. Once the Geometry tab is open, tick the box Transform to enable it and select 'Rotate by 90 degrees' below. Then click on Close to get out of this window.
Note: You can also rotate your video to different angles by choosing the corresponding angle instead of Rotate by 90 degrees option.
Step 7 Now, you're able to play the rotated video in the right angle with VLC Media Player. And to save the correctly-rotated video, you need to returen to VLC main interface and select Tools>Preferences.
Step 8 Go to the bottom left hand side of interface, select 'All' option under Show settings sections.
Step 9 Now, find the section Stream Output in the left pane and expand to Sout stream>Transcode. After that, select the Video transformation filter under the option Video filter and click 'Save' in order to save these settings.
Step 10 Go to the main menu and select Media>Convert/Save.
Step 11 Under the File tab, click on 'Add' in order to add the recently corrected video file and then click on the drop down arrow towards the right hand side of Convert/Save button so as to select Convert.
Step 12 Now, click on Browse to select the destination folder (i.e. Desktop), enter the new name for the converted file (i.e. 'Video_1_Rotated') and select the output type (i.e. '.mov').
Step 13 On the same page select the profile output as 'Video–H.264 + MP3 (MP4)', then click on the button Tools towards the right hand side to edit this profile.
Step 14 Once the profile settings form, click on the Audio codec tab.
Step 15 Click on the drop down arrow for Codec and select MP3 and hit Save.
Step 16 Now you should return to the Convert window, click on Start button to begin the conversion.
Step 17 When the conversion completes, you'd see a screen similar to the one given below.
Now you're able to play your converted video in any media player you like.
Important: After above-mentioned rotating and saving operations, you'd better reset the VLC Media Player to its default settings: simply go to Tools>Preferences and press Reset Preferences.
Part 2. What if VLC Media Player is Unable to Open the Video
In case you are unable to open the video using VLC Media Player for this or that reason, we have another great alternative for you that enables you to solve any issues related to video-Wondershare UniConverter (originally Wondershare Video Converter Ultimate).
Wondershare UniConverter (originally Wondershare Video Converter Ultimate)-Your Complete Video Toolbox
- Convert to 1000+ formats, like AVI, MKV, MOV, MP4, etc.
- Convert to optimized preset for almost all of the devices.
- 30X faster conversion speed than any conventional converters.
- Edit, enhance & personalize your videos file.
- Download/record videos from video sharing sites.
- Fetch metadata for your iTunes movies automatically .
- Versatile toolbox combines fix video metadata, GIF maker, cast video to TV, VR converter and screen recorder
- Industry-leading APEXTRANS technology converts videos with zero quality loss or video compression
- Supported OS: Windows 10/8/7/XP/Vista, Mac OS 10.15 (Catalina), 10.14, 10.13, 10.12, 10.11 (El Capitan), 10.10, 10.9, 10.8, 10.7, 10.6
It can be used to convert, enhance, edit, burn, download, capture, organize, stream and watch videos in about 159 formats. What’s so good about it is that no matter what you do, you will never end up with any issues such as missing frames, low quality or crashes etc. It is also one of the fastest video convertor that you can get in the market today, with speeds of up to 30 times more than the rest of its competitors.You can try out this amazing software for free by downloading it from the link as given below.
-->Jan 04,2019• Proven solutions
Nowadays people tend to use high resolution cameras in mobile devices instead the old large video cameras to capture videos. But most of the time, you may fail to pay attention to the orientation of the video, thus the final recording is totally inverted. Adobe apps for mac. Don't worry! You can make use of some free tools to turn it back to normal orientation (instead of turning your neck to watch the video). Here are some easy-to-use tools (software and online solutions) that allow you to rotate, flip or turn your videos without hassle.
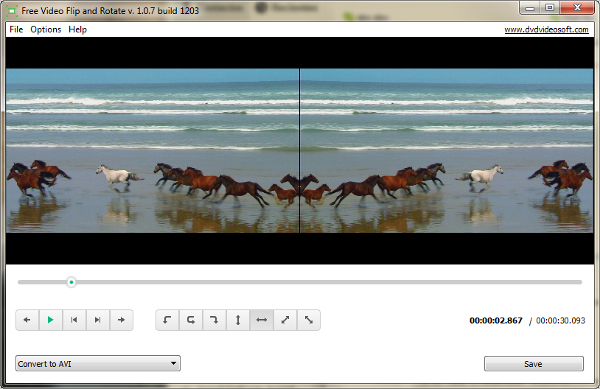
You may also like: How to Rotate or Flip Videos >>
The following mentioned tools may not cover all your needs when you want to do more video editing tasks. For a more vivid and presentable video, you can try some more powerful video applications like the Wondershare Filmora9 (Latest Filmora version 9). It's a more professional video editor but still simple to use. Click HERE to find out more information or download to try it out yourself!
Top 8 Free Tools to Rotate or Flip Videos
1. online-video-cutter.com
If you don't want to install any software on your computer, you can try online video rotator. online-video-cutter.com is a very simple and pratical online video tool which allows you to trim as well as rotate a video. The max uploaded video file is limited to 500MB, and you can upload videos from Google Drive or just pasting a video link. You can rotate your video 90, 180 or 270 degrees.
2. ezgif.com
Although, ezgif is used as a GIF maker mainly, it also allows you to edit videos, like cutting, rotating, resizing, reversing, etc. And the uploaded video size is up to 100MB. You can rotate 90 degrees, rotate 180 degrees or rotate 270 degrees (90 counter-clockwise).
3. videorotate.com
Another free video rotator which allows you to upload video from Dropbox, Google Drive and Onedrive, or from directly your computer. Easily convert your landscape video to portrait video, and vice versa.
4. Rotate Video
Rotate Video is such a free web service that can rotate videos stored on the computer. The supported video formats include FLV, AVI, MPG, WMV and MP4. You can turn the video in a 90 degree clockwise or anti-clockwise. However, like other online video editors, your video files cannot exceed a size limit of 5MB.
5. Windows Live Movie Make
If you're a windows user, Windows Live Movie Maker can be the easiest tool to help you rotate or flip videos. This feature-rich yet easy-to-use video editing tool is able to rotate the video by 90, 180 or 270 degree, as well as flipping (mirroring) vertically or horizontally.
Learn more details about how to rotate videos and photos in Windows Movie MakerFlip Player For Mac
6. iMovie
Instead, if you're a Mac user, iMovie can be the best choice. It comes bundled with every Mac so there is no need to download or purchase any additional software. Each click turns the image 90 degrees. Here is a detailed guide about how to use iMovie to rotate videos.
You May also like: Learn more details about how to rotate videos and photos in iMovie
7. Free Video Flip and Rotate
Free Video Flip and Rotate is a fast and straight forward tool which enables you to rotate the video in different standard predefined angles. You can rotate the video by 90 degrees, 180 degrees in clockwise and anti-clockwise direction. With it, you can also flip the video vertically as well as horizontally to make more correction to the original video or rotated video.
8. Freemake Video Converter
Freemake Video Converter is free and all-in-one video converter. It support 250+ video formats such as MP4, WMV, MKV, AVI, FLV, DVD and more. It also includes a basic video editor which allows you to easily rotate videos from iPhone, PC or camcorder 90, -90, 180 degrees easily.
Easy-to-use and powerful video editor for all creators.
Rotate Video Online
Bring up your video to a professional level with straightforward tools.
Download Videos Mac Free
- Choosing Video Editing Software
- Video Editing Tips